概要
自宅に転がっていた、少し古めの小型PCに、FreeBSD 12.1をインストールした。インストール用のUSBメモリはLinux上でddして作った。インストール自体はウィザード形式になっており、他のLinuxのインストーラと手順はほぼ同じ、画面の指示に従って進んでいけば良かった。
目次
- ハードウェアを選ぶ
- インストールUSBを作る
- FreeBSDのインストール
- USBからブートする
- インストール構成の設定
- パーティション設定
- インストール
- 管理者パスワードの設定
- ネットワーク設定
- 時刻設定
- その他OS設定
- インストールの終了
- 再起動
- まとめ
ハードウェアを選ぶ
最新のハードウェアでガッツリ使いたい気持ちもあるが、自宅に転がっていた小型デスクトップPC(Lenovo ThinkCenter M72e Tiny / Intel Core i5-3470T @ 2.9GHz / 8GB RAM / 120GB SSD)が目についた。手始めに、多少古めのPCにインストールして、FreeBSDに慣れるところから始めることにした。

インストールUSBを作る
FreeBSDのインストール用イメージはここからダウンロードできる。最新安定版の64bitのものが欲しかったので、FreeBSD-12.1-RELEASE-amd64-memstick.imgをダウンロードした。サイズが1GB程度なので、ポーチに入っていた16GBのUSBメモリにddした。
sudo dd if=FreeBSD-12.1-RELEASE-amd64-memstick.img \
of=/dev/sdX bs=1M
FreeBSDのインストール
USBからブートする
作成したUSBを接続した状態で、PCを再起動する。M72eはF12がブートメニューに割り当てられている。USBブートはUEFIとLegacyの2つが選択できたが、ハードウェアのUEFIサポートに不安があった(何度かインストールを試してみたが、UEFI構成では正常にブートしなかった)ので、Lecacyで起動した。
インストール構成の設定
USBからブートすると、ウィザード形式のインストール画面が表示される。画面の指示に従って必要な情報を入力していけばよい。
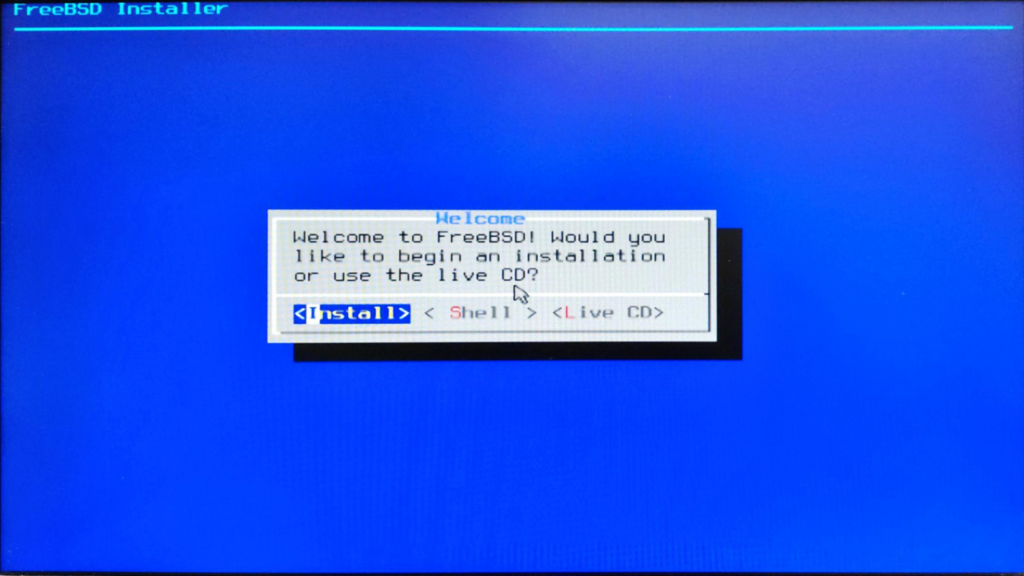
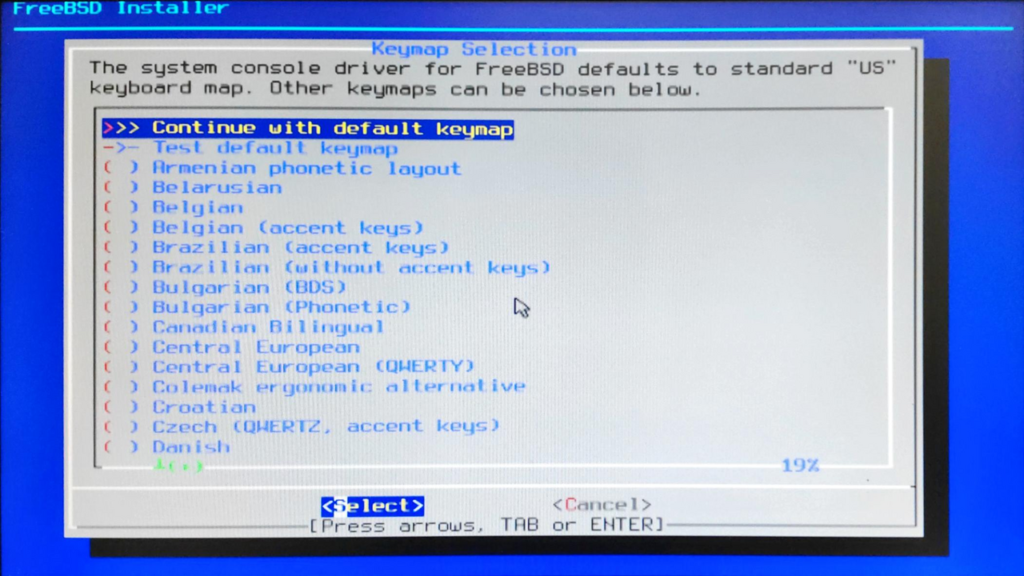
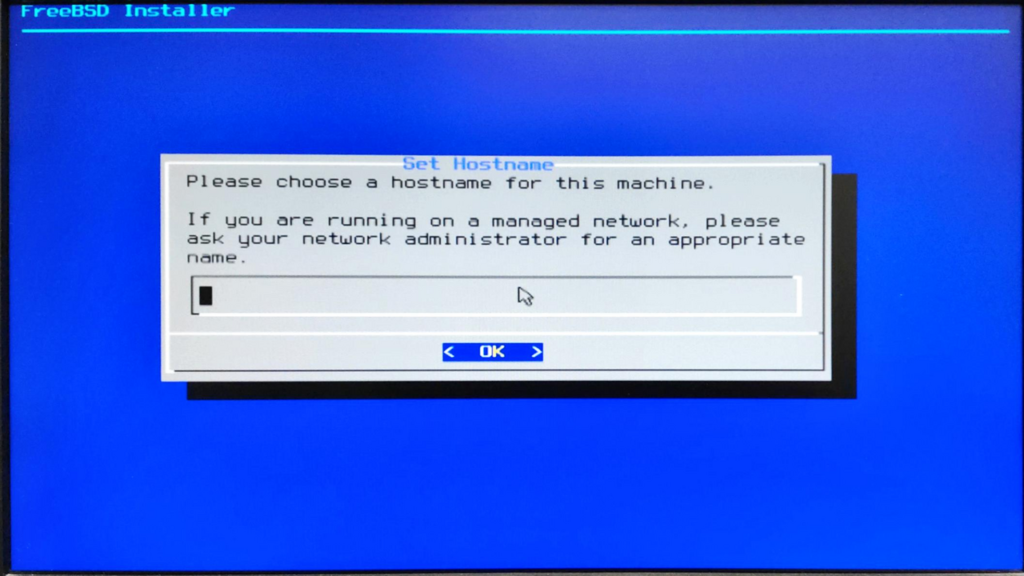

パーティション設定
次に、パーティション構成を選択する。既存のパーティションを残したい理由がないので、全ての領域を削除し、インストーラおまかせでパーティションしてもらった。今回はUFSを選択したが、次回はZFSでインストールしたい。

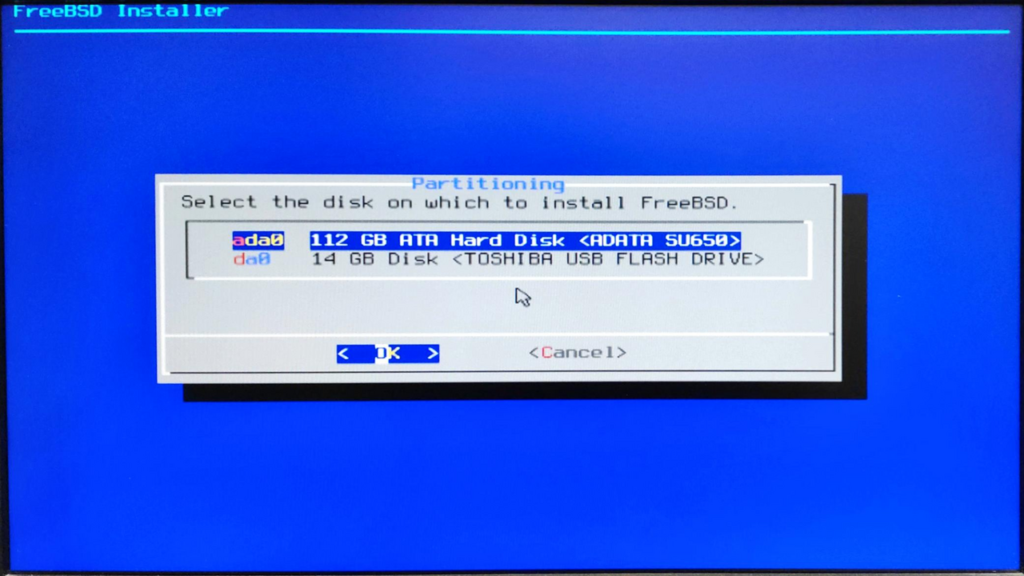
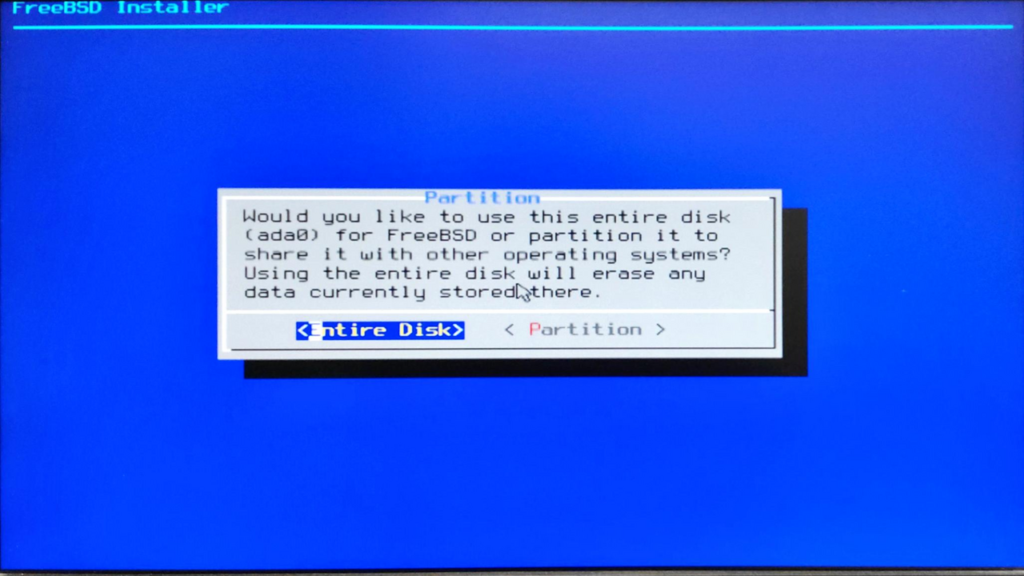
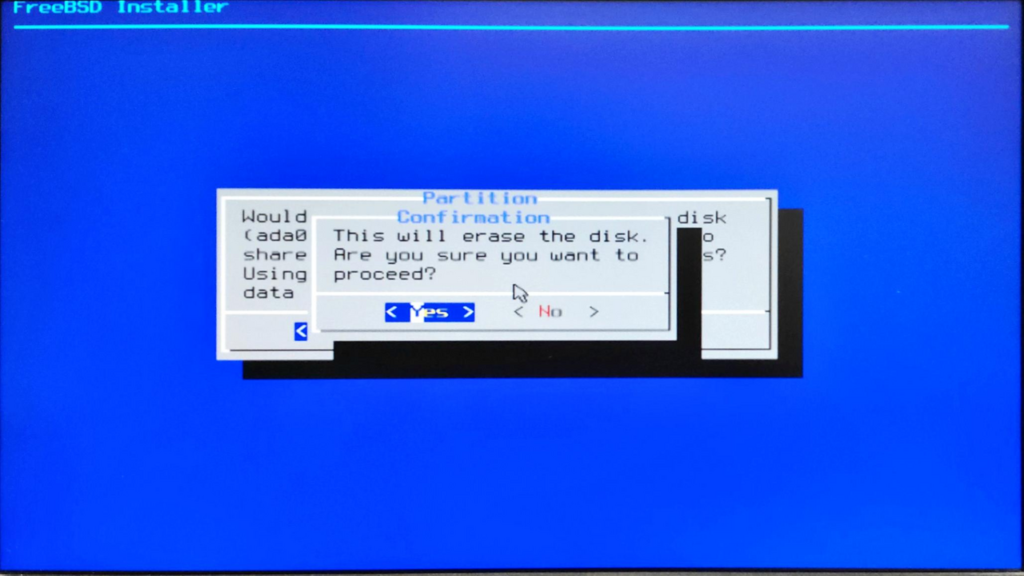
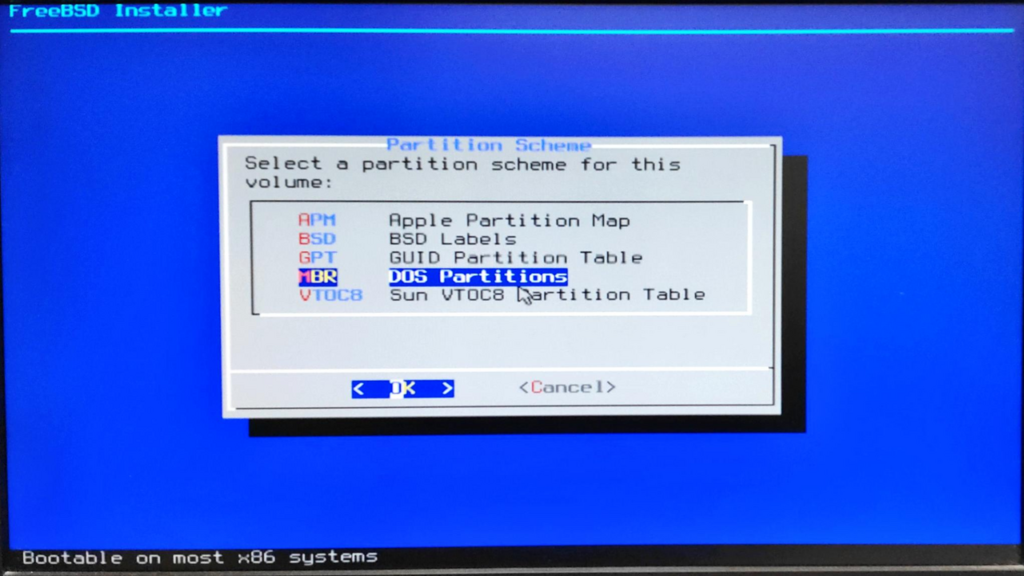
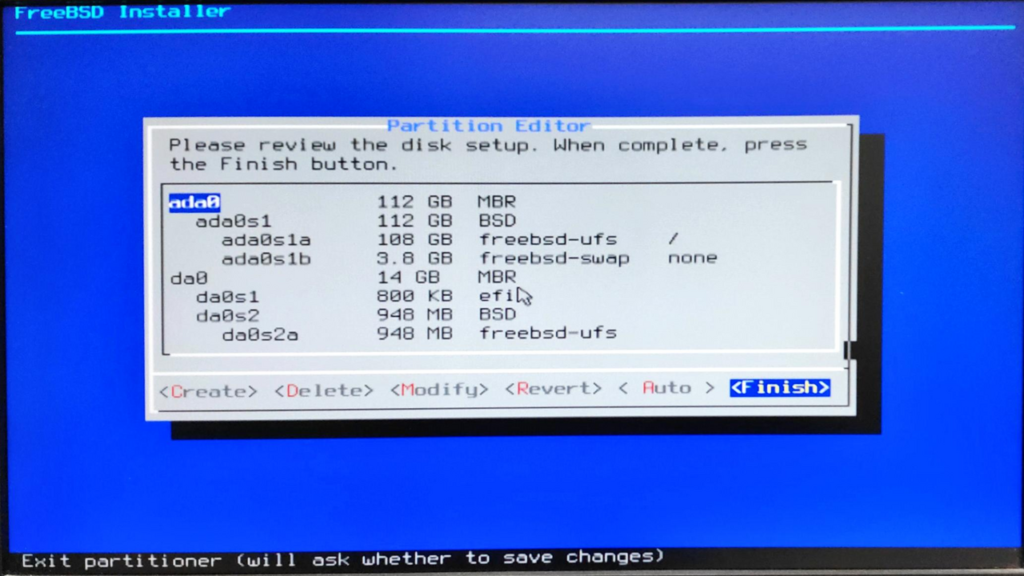
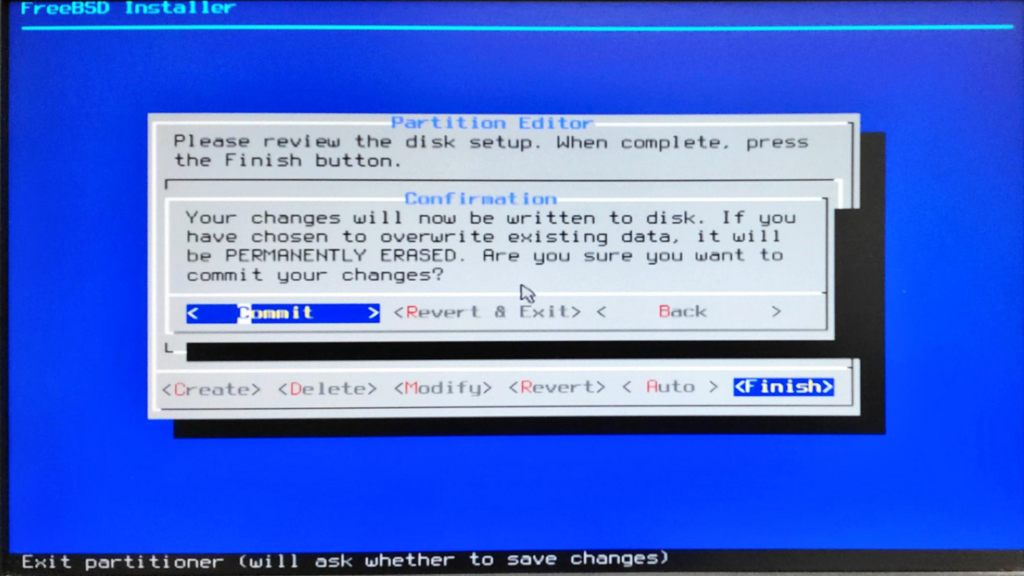
インストール
インストールはUSBメモリからアーカイブをコピーして展開するだけらしい。数分で終了した。
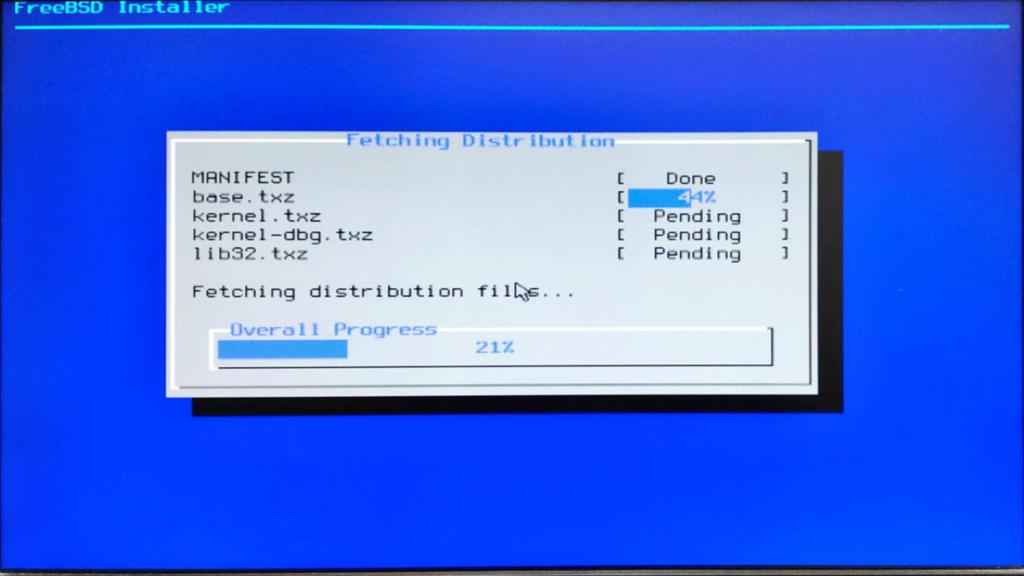

管理者パスワードの設定
Linuxのインストールと同様に、管理者パスワードを設定する画面に移る。”Typed characters will not be visible” とあるように、キー入力しても何も表示されないようになっている。
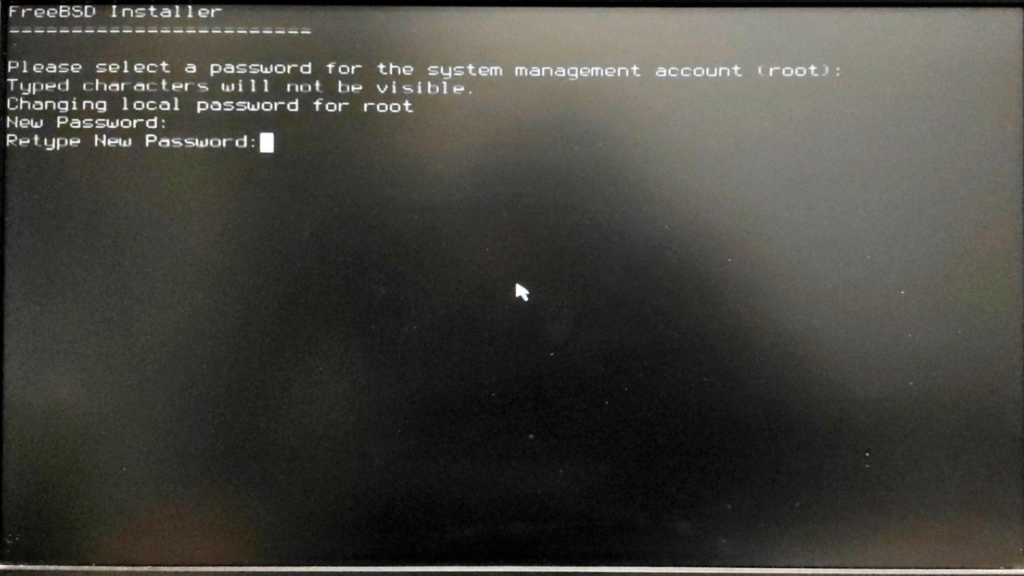
ネットワーク設定
NICを自動認識してくれたので、とりあえずDHCPでIPアドレスも自動で取得する構成とした。固定IPアドレスにするのは、あとから設定することにした。
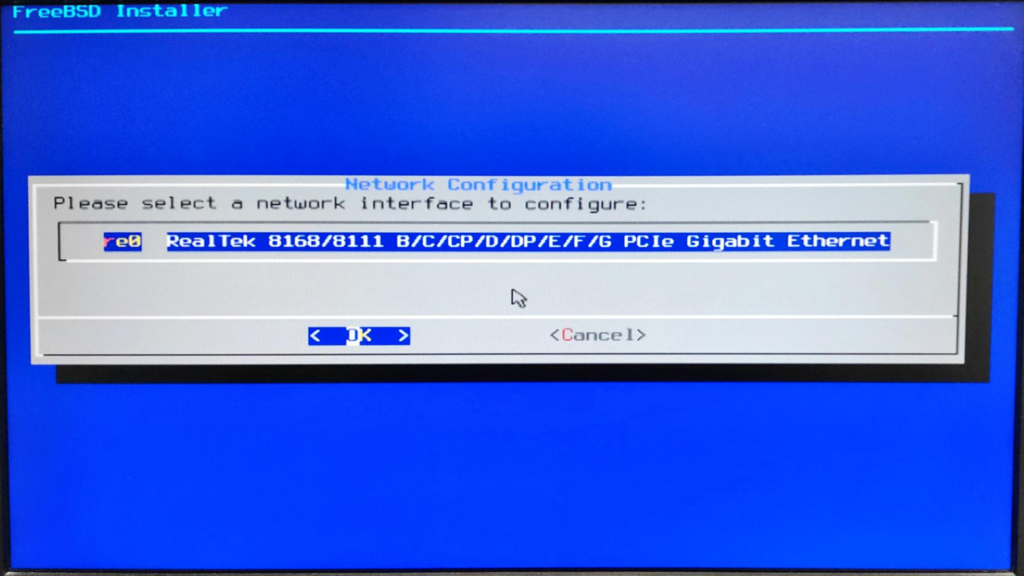
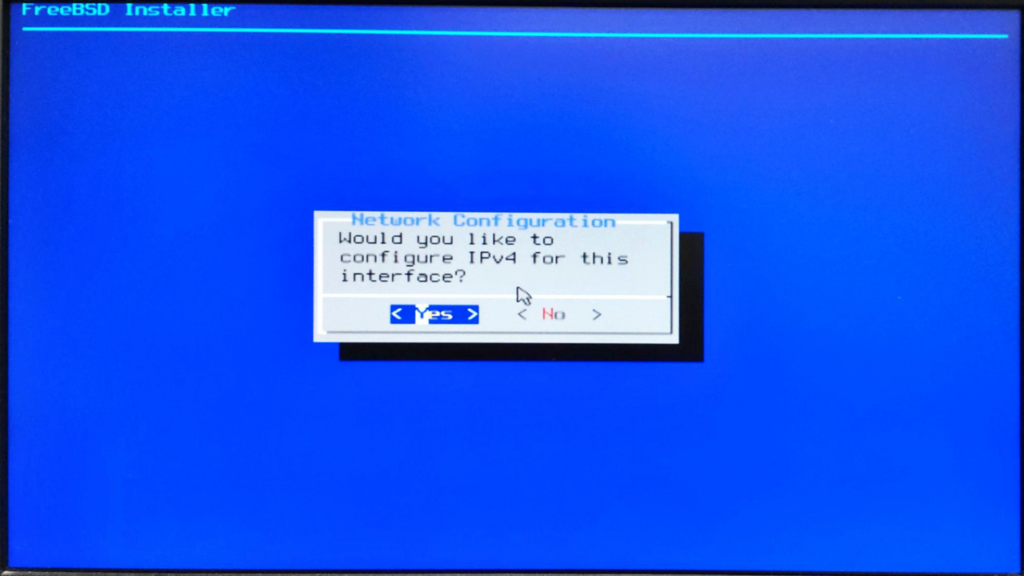
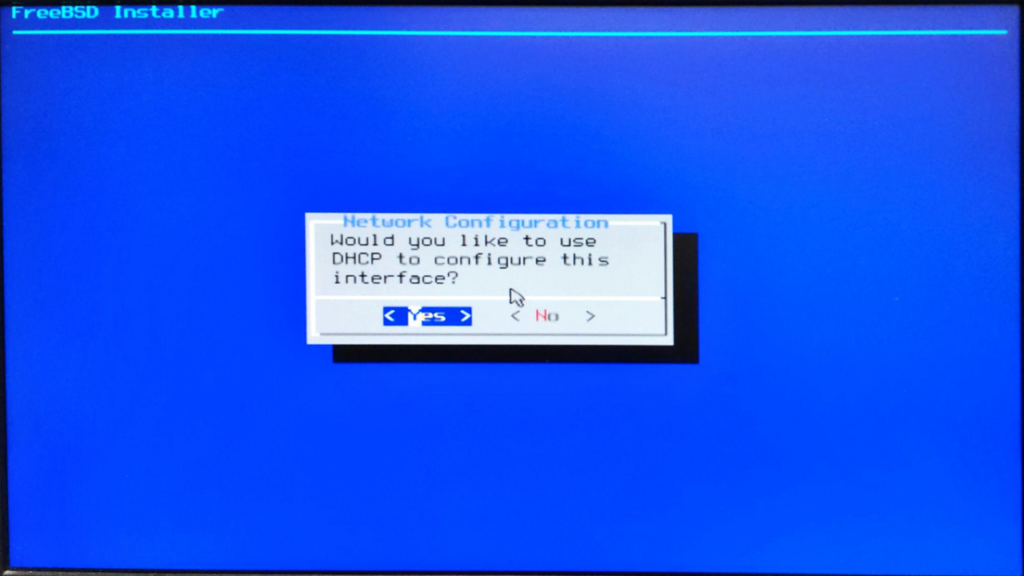
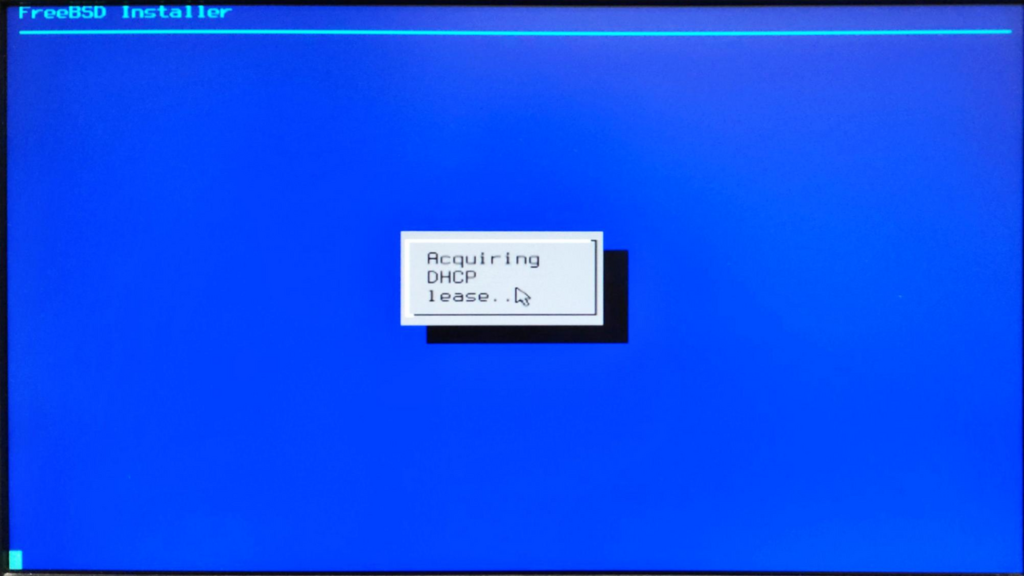
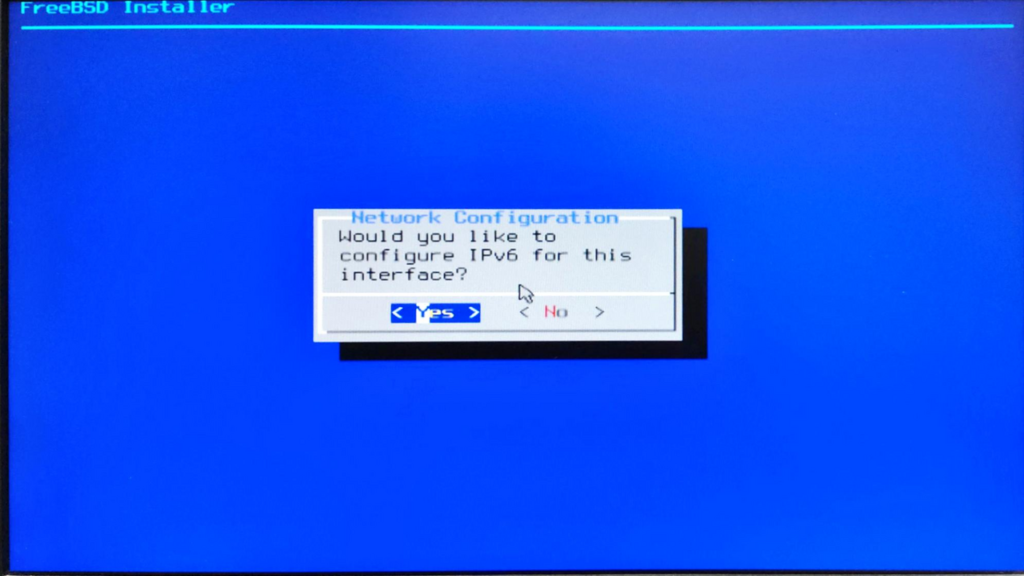
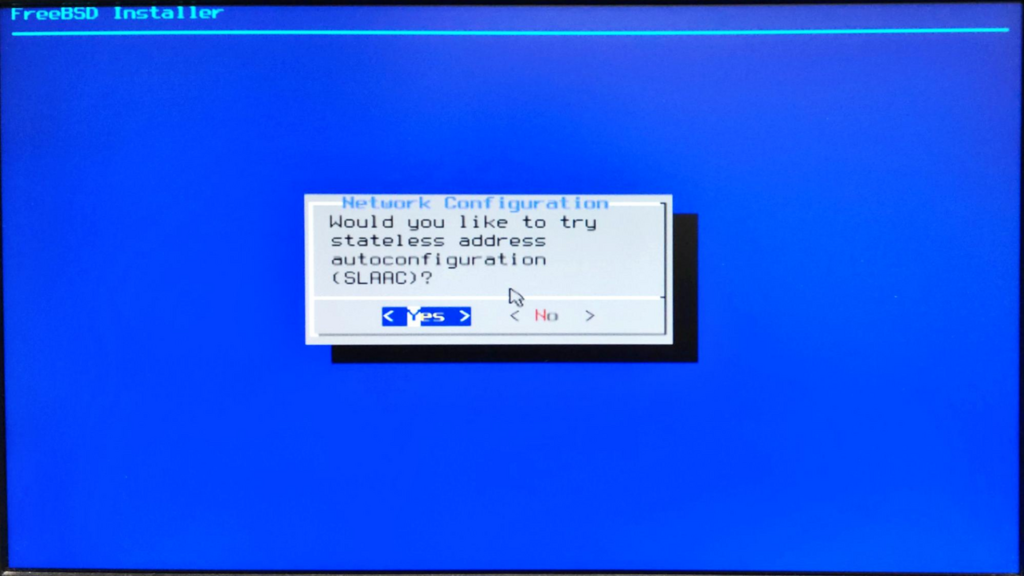
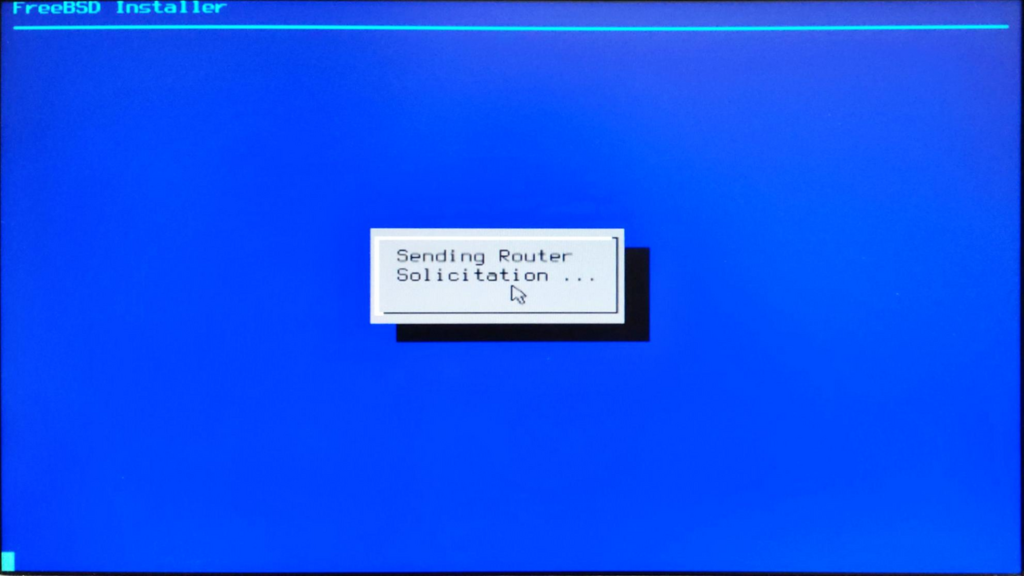
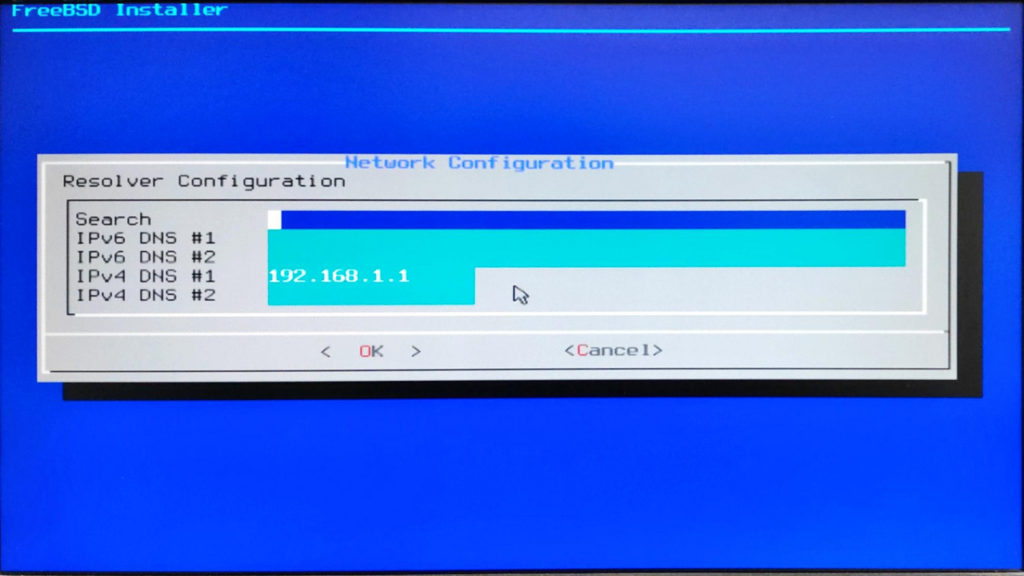
時刻設定
他のLinuxのインストールと同様。日本にいるのでタイムゾーンはAsia/Tokyoに設定した。
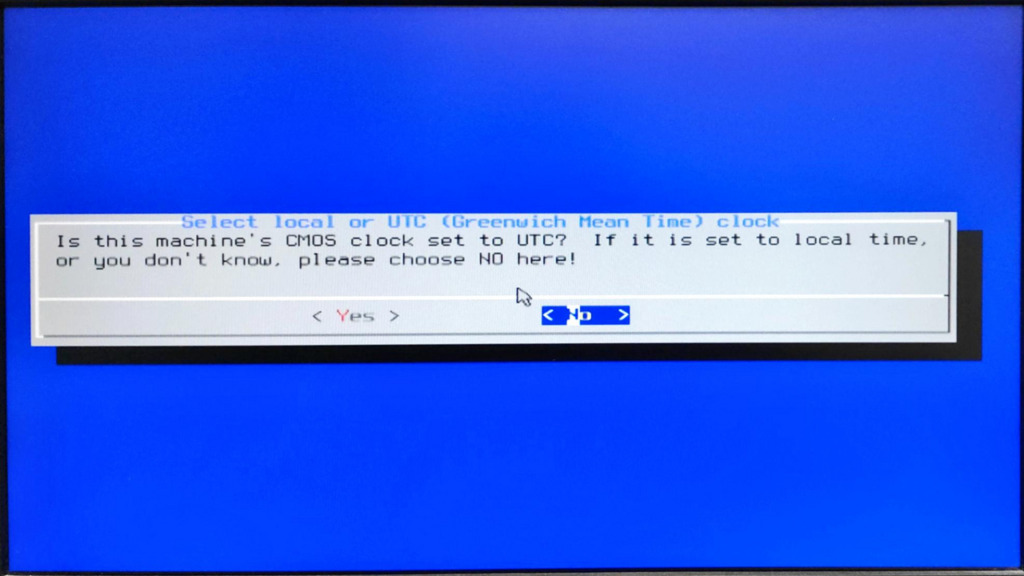
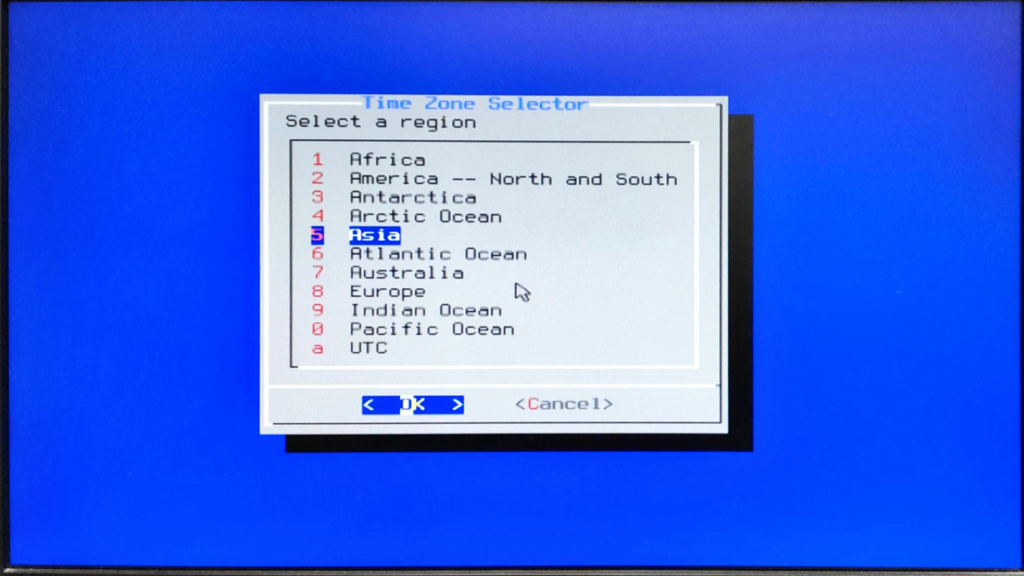
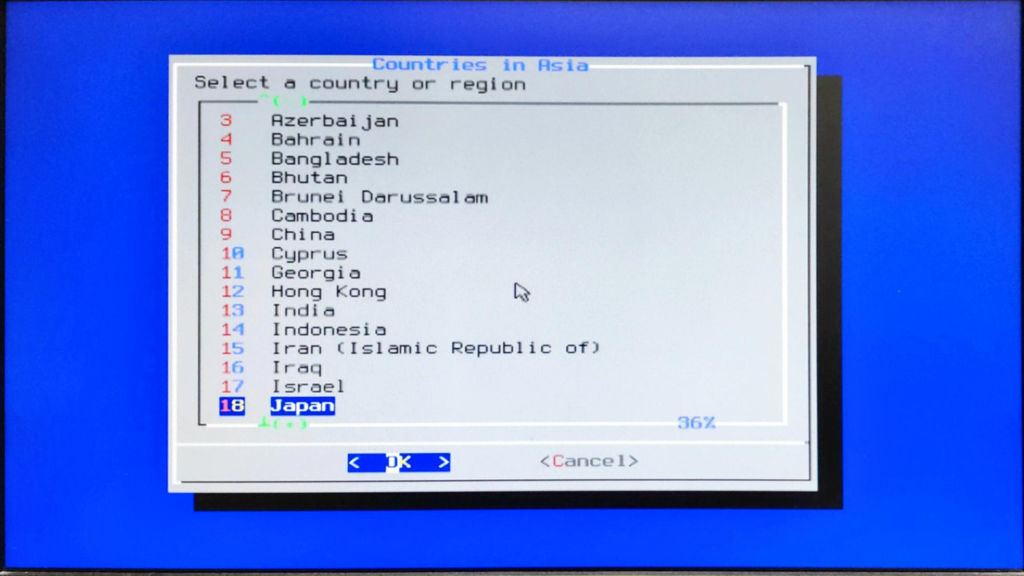
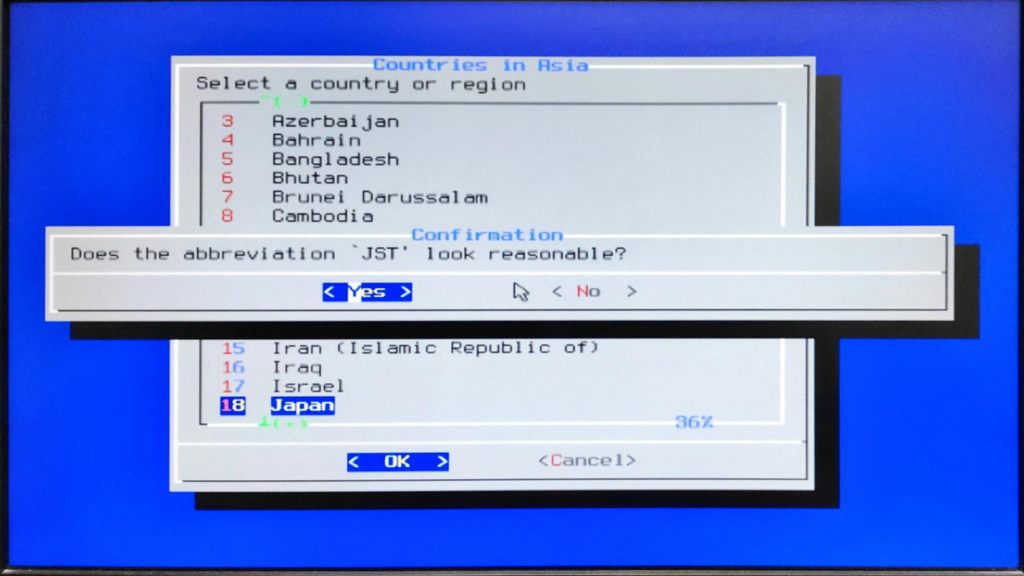
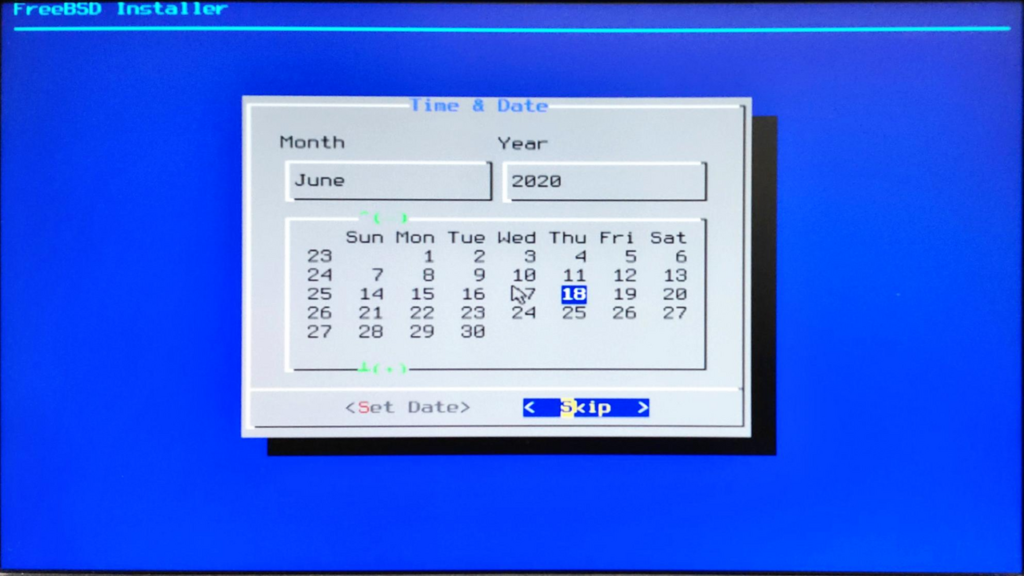

その他のOS設定
デフォルトで起動するサービスの選択や、追加のセキュリティ設定を選択できる。他のユーザのプロセスを隠したり、PIDを連番からランダムにしたりできるらしい。今回はデフォルト設定(何も選択しない)で進む。
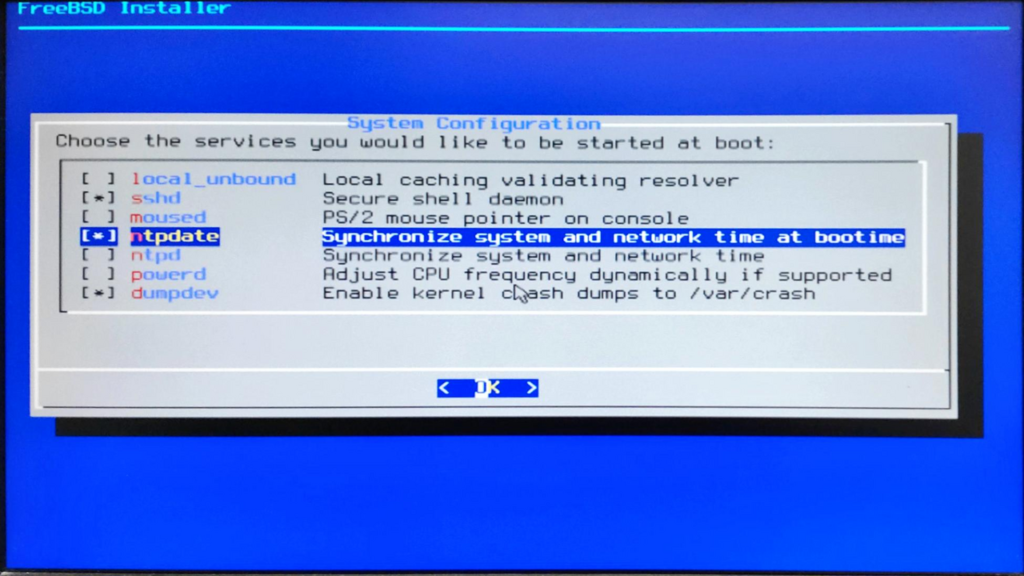
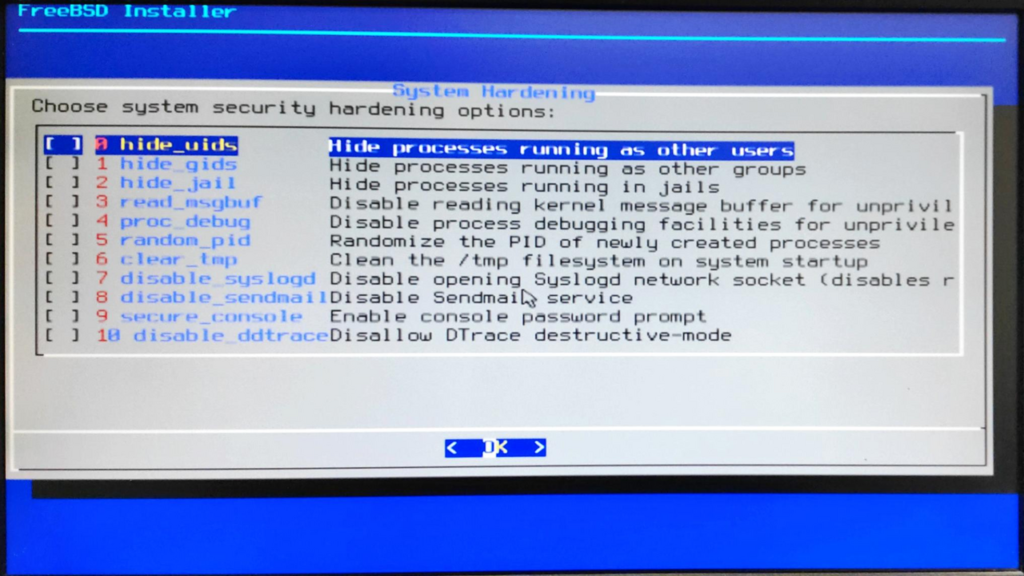
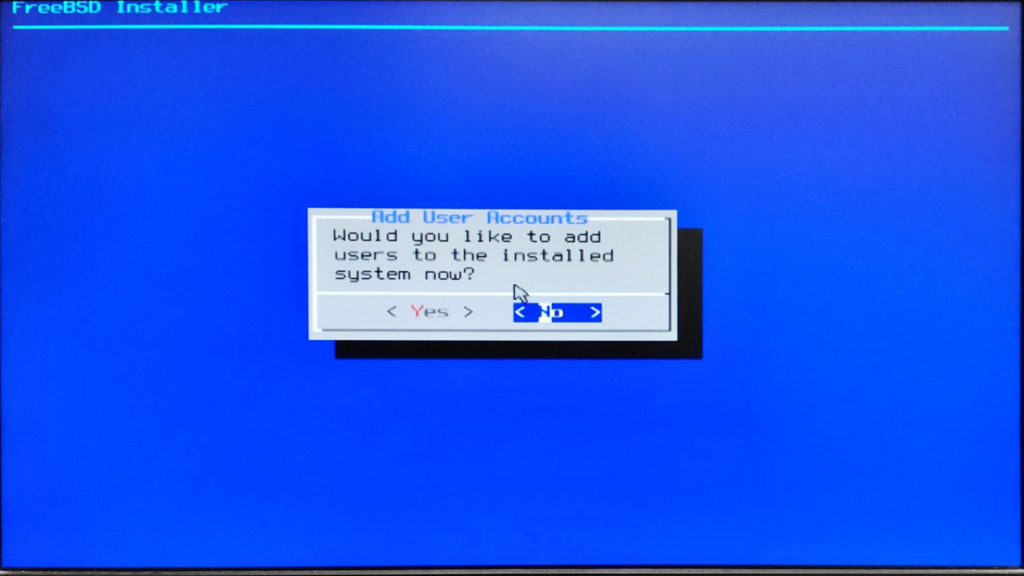
インストールの終了
ここまでで必要な情報の入力は終了。インストーラの指示に従って再起動する。このとき、適当なタイミングでUSBを抜いておかないと、またUSBからインストーラがブートする可能性があるので注意(BIOSの設定による)。
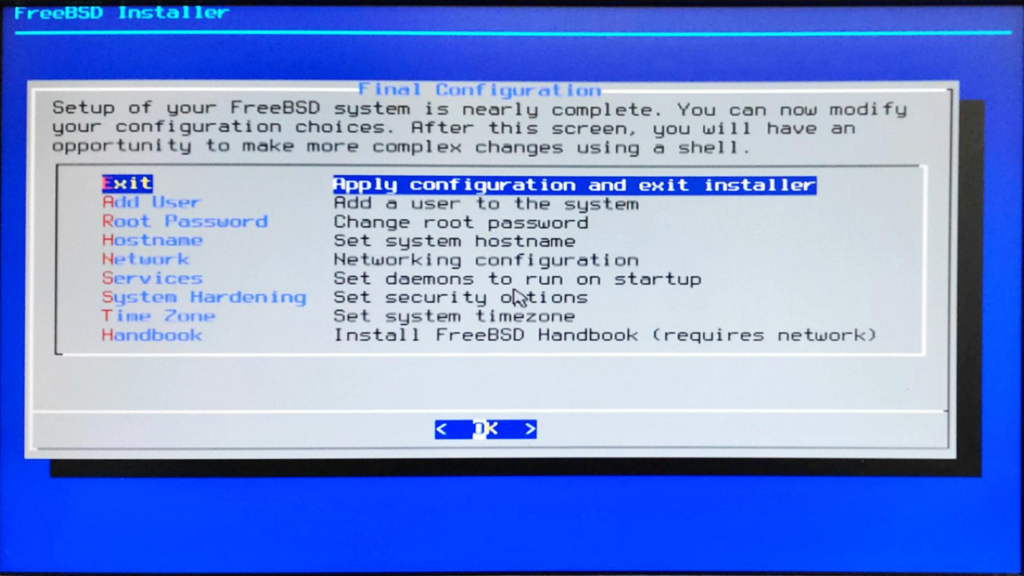
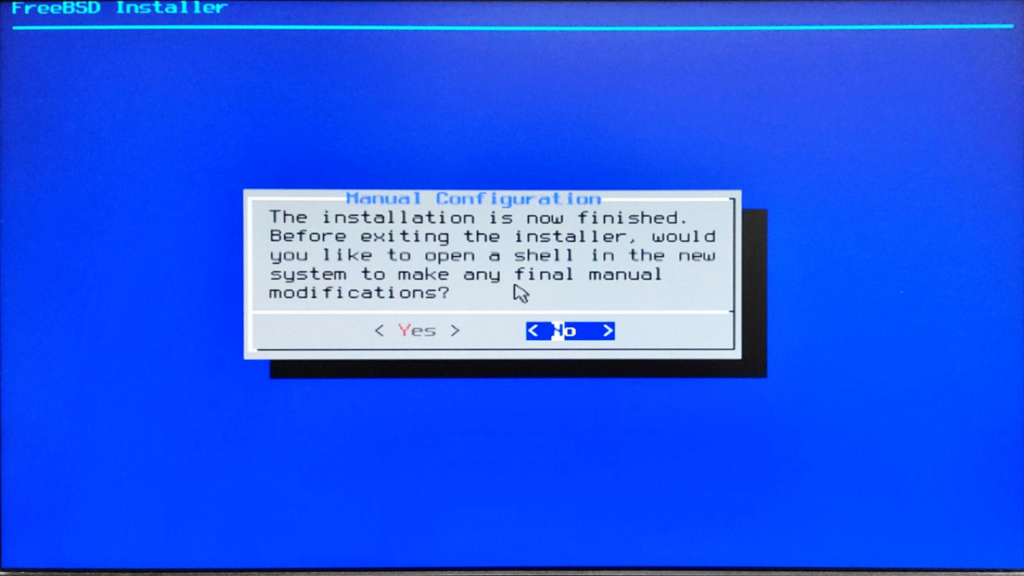
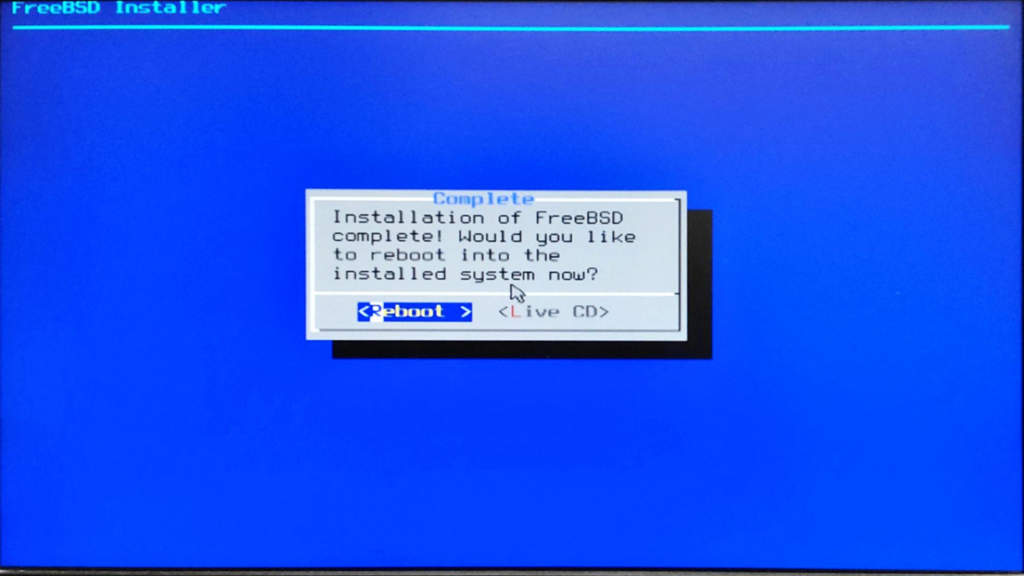
再起動
FreeBSDの起動画面からブートシーケンスが走り、無事ログインプロンプトが表示された。

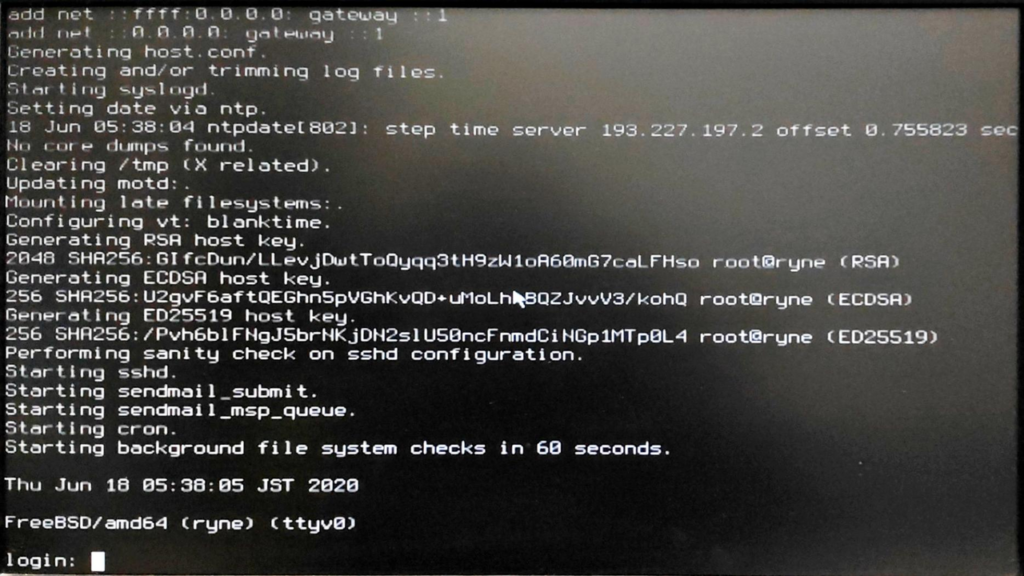
まとめ
自宅に転がっていた小型PCに、USBメモリからFreeBSDをインストールした。インストーラはCUIだが、他のLinuxディストリビューションが用意しているインストーラと同様の項目が聞かれるだけなので、標準構成でインストールするなら難易度はそれほど高くないように感じた。