概要
FreeBSDをデスクトップ環境として普段遣いしたいので、Intel HD Graphicsを使えるようにした上で、XorgをインストールしてGUI環境を設定する。普段はawesomeを使っているので、インストールして使えるようにする。
目次
- Intel HD Graphicsを有効化する
- Xorgのインストール
- awesomeをインストール
- ターミナルのBellを無効化する
Intel HD Graphicsを有効化する
FreeBSDでもDRM用のドライバが存在している。入れない手はない。
sudo pkg install drm-kmodインストールできたら、 /etc/rc.conf に以下を追記して、起動時にドライバがロードされるよう設定しておく。
kld_list="/boot/modules/i915kms.ko"この時点で再起動すると、ターミナルの解像度が上がっている。
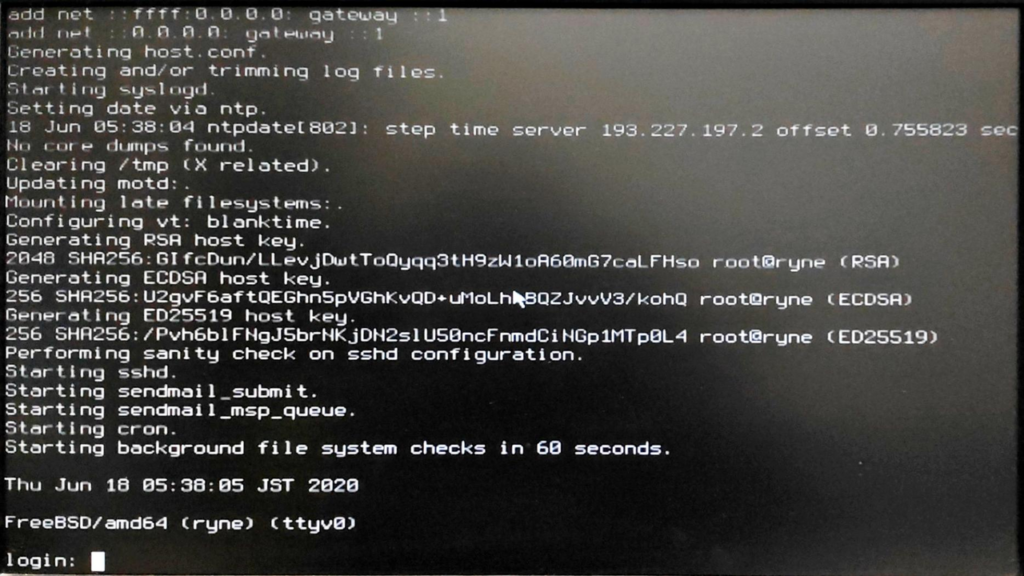
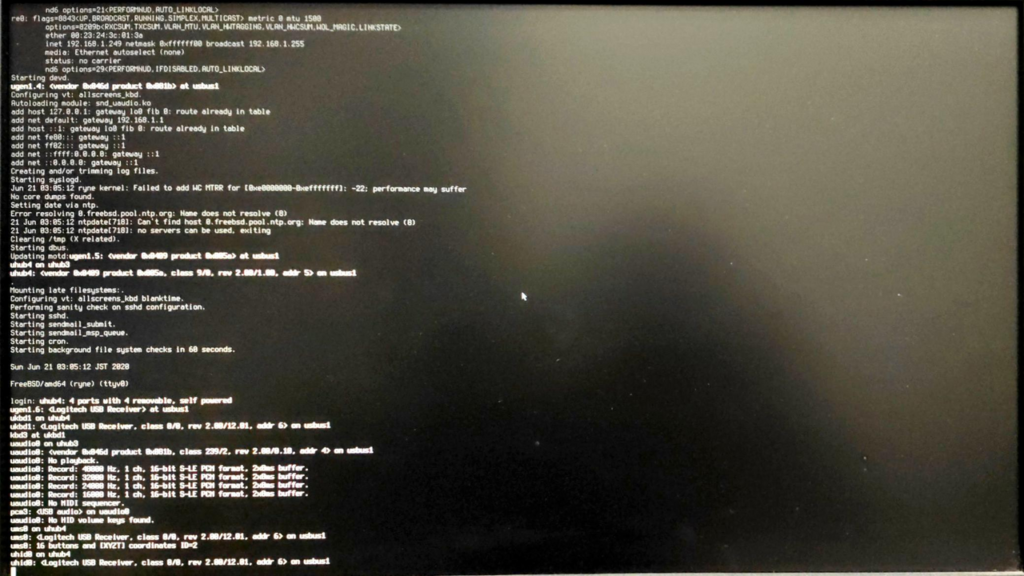
Xorgのインストール
Xorgは次のコマンドでインストールする。twmやxtermも一緒にインストールされる。xf86-video-intelとかパッケージがあるのでインストールしたくなるが、drm-kmodを入れた時点で追加の必要はないらしい。
sudo pkg install xorg/dev/dri へのアクセス権を付与するため、ユーザをvideoグループに追加する。
sudo pw groupmod video -m tnakajimaそのままではXが終了した後、画面が真っ暗になってターミナルに戻ってこないので、 /boot/loader.conf に以下を追記する。
kern.vty=vtOS再起動後、ログインしてstartxを叩くとGUIが立ち上がる。
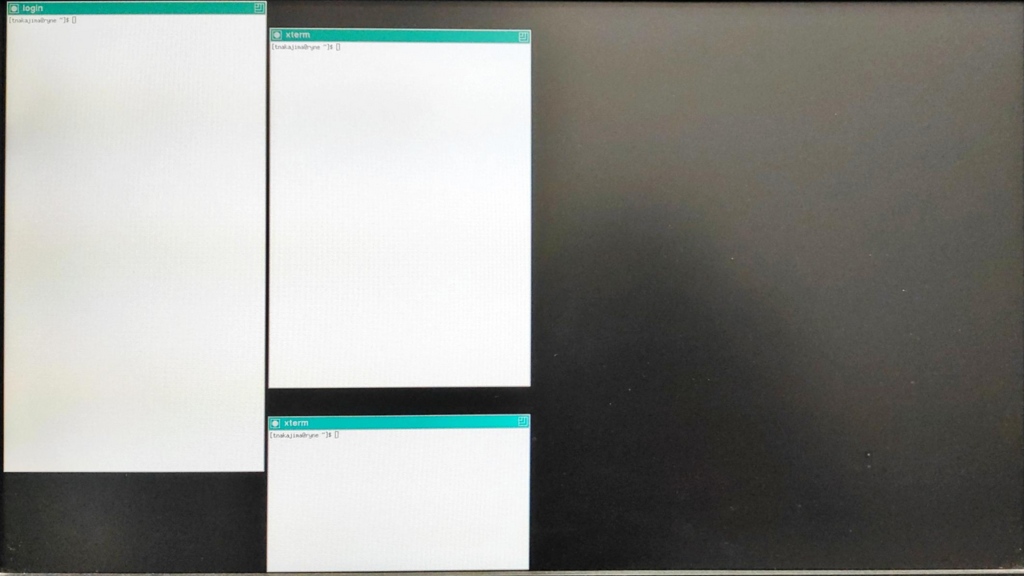
awesomeをインストール
普段Linuxではウィンドウマネージャはawesomeを使っているので、FreeBSDでも入れて使ってみる。
sudo pkg install awesomeインストールができたら、 .xinitrc を準備して startx すると立ち上がる。ここまでくるとLinuxと使い勝手はあまり変わらない。
echo 'exec /usr/local/bin/awesome' > ~/.xinitrc
startx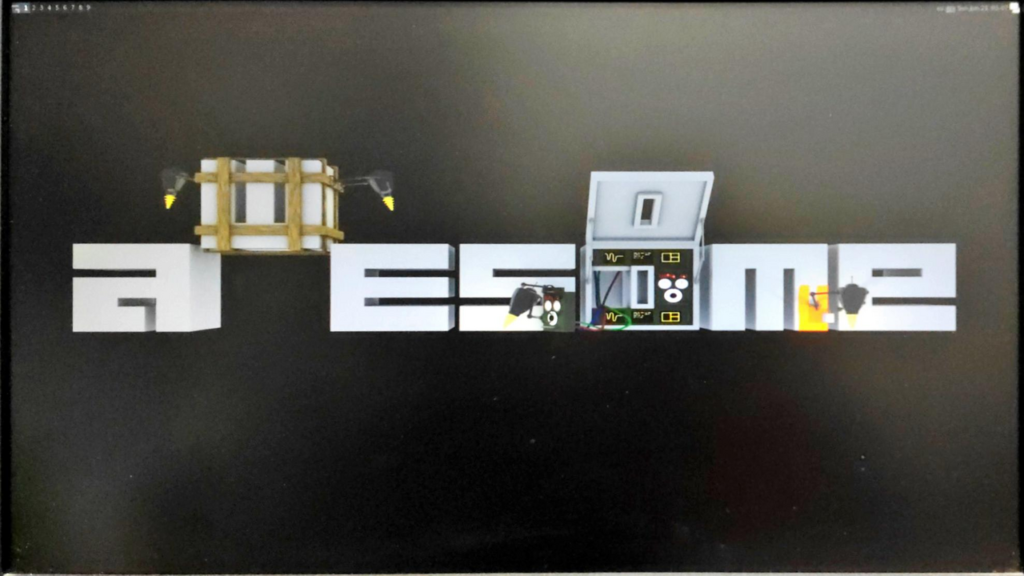
ターミナルのBellを無効化する
Xが立ち上がった状態でターミナルを立ち上げてBackspace叩くと音が鳴るが、不要なので鳴らないようにする。.xinitrcに以下を記載しておく。
xset -b